كيف اسوي تسجيل شاشه للكمبيوتر
إذا كنت ترغب في تسجيل شاشة جهاز الكمبيوتر الخاص بك، فهناك عدة طرق يمكنك اتباعها. يوفر نظام التشغيل ويندوز 10 خاصية تسمى “تسجيل الشاشة” تسمح لك بتسجيل النشاط الذي يجري على شاشتك. يمكنك فتح هذه الخاصية بالضغط على مفتاح Windows + G، ومن ثم النقر على زر التسجيل. كما يمكنك استخدام برامج خارجية مختلفة لتسجيل الشاشة مثل Camtasia و OBS Studio وغيرها. يمكنك اختيار البرنامج الذي يناسب احتياجاتك ومهاراتك. عندما تسجل الشاشة، تأكد من تحديد المنطقة التي ترغب في تسجيلها واختيار جودة الفيديو المطلوبة. بعد انتهاء التسجيل، سيتم حفظ الفيديو على الكمبيوتر الخاص بك لتتمكن من مشاهدته في أي وقت تشاء.
أنواع البرامج المستخدمة لتسجيل الشاشة
توجد العديد من أنواع البرامج المستخدمة لتسجيل الشاشة، وتعتبر هذه البرامج أدوات مهمة للعديد من المستخدمين سواء كانوا محترفين في مجال تصميم الألعاب أو الفيديوهات التعليمية، أو حتى الهواة الذين يرغبون في تسجيل محتوى شاشة الكمبيوتر الخاصة بهم.
أحد أنواع البرامج المشهورة هو برنامج “Camtasia” الذي يتميز بواجهة سهلة الاستخدام وإمكانية تسجيل الشاشة بجودة ممتازة. يوفر البرنامج أيضًا العديد من الأدوات الإضافية مثل إمكانية إضافة تأثيرات بصرية وصوتية وتحرير الفيديو بسهولة.
برنامج “OBS Studio” هو أيضًا برنامج شهير يستخدم لتسجيل الشاشة بجودة عالية. يتميز البرنامج بإمكانية تسجيل المحتوى بسلاسة وتحريره بشكل مريح. يتيح للمستخدمين إعدادات مختلفة لتسجيل الصوت والفيديو وتشغيل ألعاب الفيديو بجودة عالية دون أي تأثير على الأداء.
علاوة على ذلك، يوجد برنامج “Bandicam” الذي يقدم إمكانية تسجيل الشاشة بجودة عالية وسرعة فائقة. يعد البرنامج مفيدًا بشكل خاص لألعاب الفيديو ومحتوى الويب، حيث يمكن للمستخدمين تسجيل اللقطات بالفيديو بجودة عالية وإضافة علامات مائية وتعليقات الصوت.
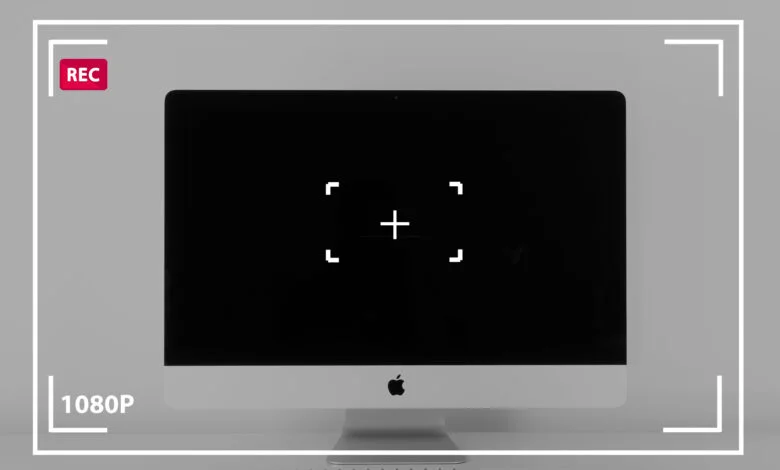
كيفية تسجيل الشاشة باستخدام برنامج محدد
يمكن للأفراد تسجيل الشاشة باستخدام برامج محددة تتيح لهم تسجيل نشاطاتهم على الكمبيوتر أو الهاتف الذكي بطريقة سهلة ومريحة. أحد البرامج المعروفة والمستخدمة على نطاق واسع لهذا الغرض هو برنامج “Camtasia”. يتميز هذا البرنامج بواجهة سهلة الاستخدام تتيح للمستخدمين تسجيل الشاشة بجودة عالية وتوفير خيارات تحرير ومعالجة الفيديو بطريقة فعالة. بفضل ميزاته المتقدمة مثل التأثيرات المرئية والصوتية، يمكن استخدام Camtasia لإنشاء محتوى تعليمي ممتاز أو لتسجيل بث مباشر أو حتى لإنتاج مقاطع فيديو احترافية. وبالإضافة إلى ذلك، يتيح البرنامج خيارات للمشاركة المباشرة لأعمالك على الشبكات الاجتماعية أو مواقع الفيديو. في النهاية، يمكن القول أن استخدام برامج تسجيل الشاشة مثل Camtasia يعد حلاً مثاليًا للأفراد الذين يحتاجون إلى تسجيل شاشاتهم لأغراض مختلفة.
الإعدادات المهمة لتسجيل الشاشة بجودة عالية
- جودة الفيديو: يجب ضبط جودة الفيديو على أعلى قيمة ممكنة للحصول على صورة واضحة وحادة. يمكن استخدام تنسيق الفيديو HD مثل 1080p أو 4K إذا كانت الشاشة تدعم ذلك.
- تردد الإطارات: يتعلق تردد الإطارات بعدد الصور التي يتم عرضها في الثانية الواحدة. يفضل تحديد تردد إطارات عالي مثل 60 إطار في الثانية لتحقيق سلاسة وتفاصيل أكثر.
- تسجيل الصوت: يجب تحقيق تسجيل صوت ذو جودة عالية لتحسين التجربة العامة. يمكن استخدام ميكروفون خارجي للحصول على صوت أفضل ومحسن.
- قياسات الشاشة: قبل البدء في التسجيل، يجب تحديد القياسات المناسبة للشاشة لتجنب مشاكل الانحشار أو الأشكال المشوهة في الفيديو.
- ضوء الشاشة: من الأفضل ضبط إعدادات الإضاءة على الشاشة للحصول على لون دقيق وتباين جيد بحيث يكون الفيديو سهل المشاهدة والاستمتاع به.
- تحرير ومشاركة الفيديو: بعد تسجيل الشاشة، يجب أخيراً تحرير الفيديو باستخدام برنامج تحرير الفيديو المناسب ومشاركته بأفضل جودة ممكنة على وسائل التواصل الاجتماعي أو النشر عبر الإنترنت.

طرق مشاركة وتحرير فيديوهات تسجيل الشاشة
يعد تسجيل الشاشة وتحرير الفيديوهات من الأدوات الرائعة التي تمكن المستخدمين من إنشاء محتوى مرئي مميز. هناك العديد من الطرق المتاحة لمشاركة وتحرير فيديوهات تسجيل الشاشة، حيث يجب على المستخدم اختيار الأداة المناسبة وفقًا لاحتياجاته ومهاراته. يمكن للمستخدمين المبتدئين استخدام البرامج البسيطة التي توفر واجهة سهلة الاستخدام وأدوات أساسية للتعديل على مقاطع الفيديو المسجلة. أما المستخدمين المحترفين، فيمكنهم اختيار البرامج المتقدمة التي توفر مجموعة واسعة من الأدوات والمؤثرات البصرية لإضفاء الجودة والتأثير المطلوب على مقاطع الفيديو.
عملية تحرير الفيديوهات تتضمن عدة خطوات، حيث يمكن للمستخدمين قص وتقليم المقاطع غير المرغوب فيها، وإضافة مؤثرات بصرية وصوتية مثل المؤثرات الانتقالية والعناوين والتعليقات الصوتية. يمكن أيضًا تعديل الإضاءة والتباين والحدة لتحسين جودة الفيديو، وإضافة الصور والرسوم المتحركة لإثراء المحتوى.
بعد الانتهاء من تحرير الفيديو، يمكن للمستخدمين مشاركتها على منصات التواصل الاجتماعي أو تحميلها على مواقع الفيديو مشاركةً مع الجمهور. بعض التطبيقات والبرامج توفر أيضًا خيارات لتصدير الفيديو بتنسيقات مختلفة مثل MP4 وAVI وMOV، مما يتيح للمستخدمين تناسب الفيديو مع المنصة التي يرغبون في مشاركتها عليها.

الاستخدامات المشتركة لتسجيل الشاشة
تُستخدم تسجيل الشاشة بشكل واسع في الكثير من الأغراض المختلفة، سواء كانت للعمل أو للترفيه. ففي سياق العمل، يُعتبر تسجيل الشاشة أداة قوية لتوثيق العمل وتبسيط عملية شرح الإجراءات والتدريب. يمكن للمدربين وأصحاب الأعمال استخدامه لتسجيل فيديوهات تعليمية وشروحات، مما يوفر الوقت والجهد في توصيل المعلومات بطريقة واضحة ومرئية. أيضًا، يُمكن استخدام تسجيل الشاشة في المؤتمرات والاجتماعات الافتراضية، حيث يُساعد في تسجيل العروض التقديمية ومشاركتها مع الحضور المتغيبين، مما يعزز التواصل والتعاون بين الفرق العاملة.
أما في سياق الترفيه، فإن تسجيل الشاشة يُستخدم بشكل شائع لتسجيل ألعاب الفيديو ومشاركتها على منصات التواصل الاجتماعي. يتيح للمشغلين إظهار مهاراتهم وإبداعهم في الألعاب وتوثيق تجاربهم لمشاركتها مع المجتمع الرقمي. بالإضافة إلى ذلك، يُستخدم تسجيل الشاشة في إنشاء محتوى الفيديو على الإنترنت مثل الفيديوهات التعليمية وحلقات البودكاست، حيث يعتبر أحد الأدوات الأساسية لإنتاج وتحرير المحتوى.
أين يتم حفظ لقطات الشاشة في الكمبيوتر؟
يتم حفظ لقطات الشاشة في الكمبيوتر في مكان محدد يسمى “مجلد لقطات الشاشة”، والذي يتم إنشاءه تلقائيًا عندما يتم التقاط أول لقطة شاشة. يمكن الوصول إلى هذا المجلد عن طريق فتح مستكشف الملفات والبحث عنه في شريط العناوين.
تختلف مكان حفظ لقطات الشاشة في الكمبيوتر وفقًا لنظام التشغيل. في بعض نظم التشغيل مثل ويندوز، يتم حفظ لقطات الشاشة في المسار التالي: C:Usersإسم المستخدمPicturesScreenshots. في حين أنه في نظام تشغيل ماك، يتم حفظ لقطات الشاشة على سطح المكتب مباشرةً، ويمكن أيضًا العثور عليها في مجلد “Pictures” تحت المستخدم الحالي.
تعد لقطات الشاشة مفيدة للكثير من الأشخاص، سواء كانوا مستخدمين عاديين يرغبون في حفظ صورة لشيء مهم يظهر على شاشتهم، أو للمصممين ومطوري البرامج الذين يحتاجون إلى توثيق الأخطاء أو إظهار واجهة المستخدم. بفضل توافر مجلد خاص للقطات الشاشة، يمكن للمستخدمين الوصول إليها بسهولة والاحتفاظ بها للاستخدام المستقبلي.
كيف اصور شاشة الكمبيوتر ابل؟
يمكنك التقاط لقطة شاشة الكمبيوتر الابل عن طريق استخدام الاختصارات المناسبة. بالنقر على مفاتيح Command + Shift + 3 معًا، يُمكنك التقاط صورة للشاشة بأكملها. ستظهر الصورة الملتقطة كمصغرة على جانب الشاشة، ويُمكنك التعديل عليها أو حفظها مباشرة على سطح المكتب. هذه الطريقة السريعة والسهلة تتيح لك التقاط لقطات شاشة عالية الجودة دون أي مشاكل.

كيف يتم تصوير الشاشة في الايفون؟
تصوير الشاشة على الآيفون هو عملية تسمح لك بتسجيل ما يظهر على شاشة هاتفك الآيفون. وقد تحتاج إلى تصوير الشاشة للعديد من الأسباب، مثل شرح تطبيقات أو إجراءات أو تسجيل مقاطع فيديو مهمة. وحتى تتمكن من تصوير الشاشة على الآيفون، يمكنك اتباع الخطوات التالية:
- قم بفتح الإعدادات على هاتفك الآيفون.
- انتقل إلى “سهولة الوصول”.
- اضغط على “تسجيل الشاشة”.
- قم بتفعيل خيار “تسجيل الشاشة”.
- بعد تفعيل الخيار، ستظهر أيقونة صغيرة لتسجيل الشاشة في مركز التحكم.
- لبدء تصوير الشاشة، افتح مركز التحكم واضغط على أيقونة تسجيل الشاشة.
- ستبدأ الكاميرا بتسجيل ما يظهر على شاشة الآيفون مع طرق تحكم سهلة للتحكم في التسجيل.
- لإيقاف التصوير، ما عليك سوى الضغط على أيقونة تسجيل الشاشة في مركز التحكم مرة أخرى وستتوقف الكاميرا عن التسجيل.
- بعد انتهاء التصوير، ستجد المقاطع المسجلة في تطبيق “صور” على هاتفك، حيث يمكنك تعديل الفيديو ومشاركته مع الآخرين.
