خطوط سوداء في شاشة اللاب توب
خـطـوط ســوداء في شـاشة اللاب تـوب: مشـــكـلـة شـائــعة تواجــه مــستــخــدمــي الحـاسـوب
ظـهــور خـطوط سـوداء في شـاشة اللاب تـوب هي مشكلة شائعة يواجهها عدد كبير من مستخدمي الحواسيب المحمولة. وعلى الرغم من أن أسباب ظهور هذه الخطوط السوداء يمكن أن تكون متعددة، إلا أن أكثر الحلول المحتملة ترتبط بالعيوب في الشاشة نفسها أو الكابلات الداخلية المتصلة بها.
إذا كانت الخطوط تظهر على الشاشة بدون توصيلها بأية كابلات أخرى، فإن المشكلة قد تكون في الشاشة نفسها. ينصح بفحص الشاشة والبحث عن أي شقوق أو عيوب فيها، بالإضافة إلى فحص الكابلات الشريطية الداخلية المتصلة بها من قبل فني مختص.
تعتبر استغراق الشاشة وقتًا طويلاً للتحميل أو عدم عرض الصور علامات على اقتراب نهاية عمر الشاشة الافتراضي، وهو ما يتطلب استبدالها بشاشة جديدة.
قد يكون سبب ظهور الخطوط السوداء على شاشة اللاب توب بسبب خلل في الفلات كيبل، وعادة ما يتطلب إصلاحه أو استبداله من قبل فني متخصص. أيضًا، قد يؤدي انهيار الأجهزة الداخلية إلى ظهور عيوب وخطوط في الشاشة، مثل الشرائح السوداء والمقاومات المتورمة داخلها.
على العموم، يمكن أن تكون المشكلة مادية إذا لم يظهر أي شيء على الشاشة عند تشغيل اللاب توب وظهورها سوداء منذ البداية. يفضل في هذه الحالة الاتصال بالدعم الفني لإجراء فحص كامل للجهاز وتقديم الإصلاح اللازم.
إن ظهور الخطوط السوداء في شاشة اللاب توب يشكل تحديًا للمستخدمين، ويتطلب التدخل المهني لحل المشكلة. يجب مراعاة أن الحلول المذكورة قد تختلف اعتمادًا على نوع وموديل اللاب توب، لذا ينبغي دائمًا استشارة الخبراء للحصول على النصيحة المناسبة.

كيف ازيل الخطوط من الشاشه؟
أولاً وقبل كل شيء، ينصح بأخذٍ لقطة شاشة للشاشة المتأثرة وفتح الصورة للاطلاع عليها. بعد ذلك، يمكن تجربة بعض التحركات لتقليل أو زيادة حجم الصورة والتحقق مما إذا كانت الخطوط تتحرك على طول الشاشة.
إذا لم تتغير الحالة، فيُوصى بإعادة تشغيل الهاتف والتحقق مرة أخرى. في بعض الأحيان، يمكن أن يكون السبب في ظهور الخطوط هو خلل بسيط في النظام أو بتصميم التطبيق المستخدم.
إذا استمرت المشكلة رغم تطبيق الإجراءات السابقة، قد يكون هناك حاجة للقيام بخطوات إضافية لحلها. وفي هذه الحالة، يمكن التفكير في التواصل بالطلب مع مركز صيانة الهواتف المحمولة المعتمد لديك للحصول على المساعدة والنصائح اللازمة.
من الجيد أن نذكر أن هناك بعض الإجراءات السهلة التي يمكن محاولتها أيضًا قبل التوجه للصيانة. على سبيل المثال، يمكن تجربة الاختيار “الوضع الآمن” بالضغط على زر التشغيل والإيقاف الفعلي للهاتف لبضع ثوانٍ. هذا الوضع يمكن أن يساعد في تحديد ما إذا كان هناك خلل في النظام يرتبط بظهور الخطوط.
من الأمور الأخرى التي يجب التأكد منها هي تحديث وإعادة تشغيل الهاتف لضمان استخدام أحدث إصدار من البرامج والتطبيقات المتوفرة.
من المهم أيضًا الاهتمام برعاية الهاتف وتجنب تعريضه للماء أو أي ضرر آخر يمكن أن يؤثر على عمل الشاشة.
يعد تحمل الخطوط على شاشة الهاتف ظاهرة مزعجة، لذا يجب اتباع الخطوات المذكورة للتخلص منها. إذا استمرت المشكلة على الرغم من ذلك، ينصح بالتوجه للمتخصصين في مجال الإصلاح للحصول على الدعم والمساعدة اللازمة.
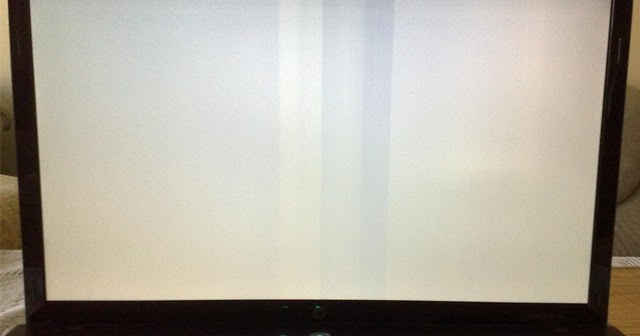
ماذا تفعل اذا علقت شاشة اللاب توب؟
عند اعتمادنا على الكمبيوتر المحمول في حياتنا اليومية، فإن عطل شاشة سوداء أو تجمد اللابتوب يمكن أن يسبب الكثير من الإزعاج والتوتر. سنشارككم بعض الحلول لإصلاح هذه المشكلة الشائعة.
أولاً، حينما تواجه شاشة اللابتوب المجمدة، فإن الخطوة الأولى هي الانتظار بضع دقائق ليستعيد البرنامج غير المستجيب اتصاله ويستجيب من جديد. لذا كن صبورًا واعطه بعض الوقت.
إذا فشلت الخطوة الأولى في حل مشكلة التجمد، فيمكنك القيام بالخطوة التالية وهي الضغط على الأزرار التالية في نفس الترتيب: Alt وCtrl وDel. يساعد هذا التركيب في فتح مدير المهام لإغلاق أي تطبيق قد يكون مسؤولًا عن المشكلة.
إذا لم تنجح هذه الخطوة في حل المشكلة، يمكنك محاولة تغيير مصدر الطاقة. أنتقل إلى كبل الطاقة البديل إذا كنت تعمل بالبطارية، أو افصل كبل الطاقة من مأخذ التيار الكهربائي في حالة استخدام جهاز اللابتوب.
في حالة عدم القدرة على إغلاق الجهاز بشكل اعتيادي، يمكنك فصل كبل الطاقة من مأخذ التيار الكهربائي. إذا كنت تواجه صعوبة في فصل كبل الطاقة، وإذا كنت تستخدم جهاز لابتوب، فيمكنك تحقيق نتيجة مشابهة عبر الضغط على مفتاح “Control + Shift + Esc” لفتح إدارة المهام وإيقاف تشغيل التطبيقات غير المستجيبة.
علاوة على ذلك، في حالة تجمد الكمبيوتر أثناء بدء التشغيل، يمكنك الضغط على مفاتيح “Windows + Ctrl + Shift + B” لإعادة تشغيل برنامج تشغيل الرسومات، مما قد يساعد في استعادة وضعية الشاشة العادية.
نقدم هذه الحلول كوسيلة لإصلاح مشكلة تجمد شاشة اللابتوب. ومع ذلك، يُرجى ملاحظة أن هذه المشكلة قد تحتاج إلى حلول أكثر تخصصًا في بعض الحالات الأخرى، وقد يكون من الضروري زيارة فني متخصص لإصلاح العطل.
احرص دائمًا على نسخ ملفاتك الهامة والقيام بتحديثات الجهاز الدورية لضمان أفضل أداء للابتوب الخاص بك.
كيف اعرف ان الشاشة الداخلية مكسورة؟
هناك عدة علامات تشير إلى كسر الشاشة الداخلية في الهواتف الذكية. إذا كان الكسر محدودًا في الشاشة الخارجية ولم يترتب عليه تغيير في الألوان، فقط تكون هناك خدوش على الشاشة الخارجية ويمكن الاستمرار في استخدام اللمس بشكل طبيعي.
على الجانب الآخر، إذا كان الكسر في الشاشة الداخلية، ستلاحظ تغييرًا في عرض الشاشة. إذا كانت الشاشة الداخلية مكسورة، ستكون الشاشة سوداء تمامًا بدون عرض للصورة. وفي حالة أن الشاشة طبيعية ولا تظهر أي تغيرات بعد تشغيل الهاتف، فإن ذلك يشير إلى وجود كسر في الشاشة الخارجية فقط، ويمكن استبدالها بشكل منفصل.
بالإضافة إلى ذلك، هناك عدة علامات أخرى تشير إلى كسر الشاشة الداخلية، مثل تغيير ملحوظ في لون الشاشة أو ظهور بقع سوداء، ووجود فصل في الشاشة أو ظهور خطوط أفقية وعمودية، وعدم استجابة الشاشة عند لمسها.
وفي حالة مواجهة أي من هذه المشاكل، يُنصح بتنفيذ بعض الحلول. يمكن التأكد من حالة الشاشة الداخلية عن طريق ملاحظة الألوان غير المألوفة في الشاشة أو البقع السوداء أو التلاشي. وفي حالة ظهور خطوط أفقية ملونة، يتحدث ذلك عن وجود كسر في الشاشة الداخلية.
لا يُنصح للمستخدمين إجراء إصلاح الشاشة المكسورة لأنفسهم باستخدام معجون الأسنان أو أية طرق أخرى غير معتمدة. يجب أن يتصلوا بمركز خدمة الهواتف المتخصص لإجراء الإصلاحات اللازمة بطريقة آمنة وفعالة.
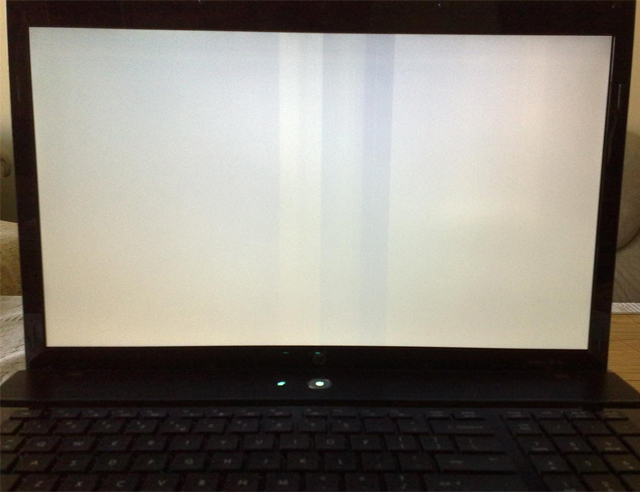
كيف اعرف ان شاشة اللاب توب احترقت؟
إحدى الأسباب الأكثر شيوعا لحدوث هذا العطل هو ارتفاع درجة الحرارة. قد يكون ذلك نتيجة زيادة التشغيل لفترات طويلة، أو عدم كفاية التهوية، أو وجود شيء ما يتجاوز قدرة الشاشة على التحمل. يمكن أن تشمل علامات حرق الشاشة أيضًا ظهور بقع ملونة أو سوداء على الشاشة.
إذا لاحظت أي من هذه العلامات، يجب أن تتحرى حالة جهاز اللاب توب الخاص بك. أولاً، تحقق مما إذا كانت الشاشة مشتعلة فعلياً. يمكنك معرفة ذلك من خلال توهج الضوء على الواجهة الأمامية للشاشة. إذا كانت الشاشة غير مشتعلة، فقد يشير ذلك إلى احتمالية وجود حرق في الشاشة.
تذكر أن هذه العلامات قد تكون مبكرة في بعض الأحيان، حيث قد تظهر بعض التشويشات أو تزداد البقع السوداء صغراً وتكبر حجماً. إذا كنت متأكداً من وجود هذه العلامات، فإن ذلك يشير بشكل واضح إلى وجود حرق في شاشة اللاب توب.
الآن، إذا كنت تفضل الاحتفاظ بجهاز اللاب توب والاستمرار في استخدامه، فسيكون عليك أن تقوم بإصلاح العطل. لذلك، يُنصح بأن تقوم بتوجيه جهازك إلى أقرب مركز صيانة متخصص لاستبدال شاشة اللاب توب.
من الأهمية بمكان أن تتقدم في الوقت المناسب لإصلاح هذا العطل. حيث أن تجاهل العلامات المبكرة لحرق الشاشة قد يؤدي في النهاية إلى تلف أكبر وتكاليف إصلاح أعلى. لذا، تأكد من اتخاذ الإجراءات اللازمة والتوجه إلى مركز الصيانة في أقرب وقت ممكن.
كيف ارجع شاشة اللاب توب لحجمها الطبيعي؟
يعتبر هذا الأمر مهماً للمستخدمين الذين يواجهون مشكلة في تكبير الشاشة أو تغيير اتجاهها بطريق الخطأ.
للقيام بذلك، يُفضل اختيار الخيارات التي تعتبر مستحسنة. ولتكبير الشاشة بالكامل سريعًا، يُمكنك القيام بإجراءات التالية: اضغط على مفتاح Ctrl + مفتاح البحث + m أو اضغط على Ctrl + مفتاح مشغّل التطبيقات + m.
بعد ذلك، يُمكن إدارة تكبير الشاشة عن طريق القيام بالتالي: في أسفل يسار الشاشة، قم باختيار الوقت. ولقلب الشاشة رأسًا على عقب، يكفي الضغط على Ctrl + Alt + ↓. أما لتدوير الشاشة بزاوية 90 درجة إلى اليمين، يُمكن القيام بذلك بالضغط على Ctrl + Alt + →.
يجب الإشارة إلى أنه يمكنك أيضًا استعمال زري Ctrl + Alt للتحكم في اتجاه الشاشة عن طريق لوحة المفاتيح. لذا، يكفي الضغط على الزرين، ثم استخدام أزرار الأسهم لتحريك الشاشة حتى تعود لحجمها الطبيعي. بالإضافة إلى ذلك، يُمكن استخدام الزر الأيمن بالضغط على الزر الأسفل لقلب الشاشة وجعلها مقلوبة، في حين يُمكن استخدام الزر الأيسر بالضغط على الزر الأسفل لتغيير اتجاه الشاشة.
لمزيد من المعلومات حول كيفية إرجاع شاشة اللاب توب إلى حجمها الطبيعي، يُمكنكم زيارة قائمة الإعدادات والبحث عن “إعدادات العرض” أو “Display Settings” ومن ثم اختيار خيار المناسب وفقًا لاحتياجاتكم.
كيف اعرف ان كارت الشاشة لا يعمل؟
كرت الشاشة يلعب دورًا حاسمًا في عرض الرسومات والألوان على الشاشة، فإنه من الضروري أن نتأكد من أدائه السليم. أحد العلامات الأكثر شيوعًا التي تشير إلى عدم انتظام أداء كرت الشاشة هو عدم ظهور المضلعات والألوان بشكل صحيح على الشاشة. قد يظهر العديد من النقاط البيضاء والخطوط اللونية غير المألوفة وهذا يمكن أن يكون دليلًا على أن هناك مشكلة مع كرت الشاشة.
بالإضافة إلى ذلك، إذا كانت حرارة كرت الشاشة ترتفع بشكل غير طبيعي وتصاحبها زيادة في صوت المروحة الموجودة على الكارت، فهذا قد يشير أيضًا إلى مشكلة في أداء الكرت. إرتفاع حرارة الكارت قد يكون سبباً لتوقفه عن العمل بعد فترة قصيرة من التشغيل.
قد تظهر رسالة على الشاشة تشير إلى عدم توافق الكارت مع النظام بالرغم من تثبيت التعريفات من موقع الشركة المصنعة. هذا يمكن أن يعني أن الكارت لا يعمل بشكل جيد مع نظام التشغيل الحالي.
إذا كان لديك مشكلة في عمل كرت الشاشة، فيمكنك اتباع بعض الخطوات للتحقق من ذلك. أولاً، تأكد من تثبيت الكارت في مدخل الـ PCI بشكل صحيح وبدون وجود أي أتربة تعمل كعازل بين الكارت والمدخل.
ثانيًا، قد يشير حدوث أعطال جهاز الكمبيوتر أو ظهور أخطاء في الرسوم أو الشاشة أثناء تشغيل الألعاب إلى عطل في كرت الشاشة. من المستحسن تجربة كارت آخر في حالة حدوث هذه المشكلة للتأكد من أن الكارت المثبت هو المشكلة.
لا تنسى أن بإمكانك التحقق من درجة حرارة الكرت عن طريق برامج مراقبة الأجهزة المتاحة على الإنترنت. إذا كانت درجة حرارة الكرت مرتفعة بشكل غير طبيعي، فقد يكون هذا هو السبب وتحتاج إلى اتخاذ إجراءات لتبريده.
إن معرفة ما إذا كان كرت الشاشة يعمل بشكل صحيح أم لا يعتمد على مجموعة من العلامات والتحقق من الأعطال المحتملة. في حالة عدم اليقين، يفضل استشارة فني كمبيوتر مختص لتقييم حالة الكرت واتخاذ الإجراءات اللازمة.
كيف اضبط شاشة اللاب توب؟
الخطوة الأولى في ضبط شاشة اللاب توب بنظام ويندوز 10 هي النقر بزر الماوس الأيمن فوق سطح المكتب، ثم اختيار أمر “إعدادات العرض” الذي يظهر في أسفل يسار الشاشة. يمكن أيضًا الوصول إلى إعدادات الشاشة عن طريق الضغط على مفاتيح Alt + Shift + s. بعد ذلك، يتعين على المستخدمين اختيار “إمكانية الوصول” ثم تفعيل ميزة “مكبِّر بملء الشاشة” داخل قسم “الشاشة”. هذه الإعدادات تساعد في تحسين القدرة على قراءة العناصر الموجودة على الشاشة.
فيما يتعلق بضبط إعدادات الشاشة، يتعين على المستخدمين القيام بخطوات إضافية. أولاً، يجب الدخول إلى قائمة الإعدادات عن طريق النقر على زر البدء ثم اختيار الإعدادات. بعد ذلك، يجب اختيار خيار النظام، ومن ثم تحديد “عرض النظام”. ستظهر قائمة منسدلة تسمح للمستخدمين بتغيير حجم النص والتطبيقات ودقة الشاشة ومعايرة اللون. عند الانتقال إلى قسم “إعدادات الشاشة”، يمكن للمستخدمين تكبير النص على الشاشة فقط باستخدام شريط التمرير الموجود بجوار حجم النص.
إضافةً إلى ذلك، يوجد طريقة أخرى لضبط إعدادات الشاشة في أجهزة اللاب توب التي تعمل بنظام ويندوز. يمكن للمستخدمين الوصول إلى إعدادات الشاشة عن طريق النقر على زر البدء ثم البحث عن “إعدادات العرض في Windows” واختيارها من القائمة المنسدلة. من هنا، يمكن تغيير حجم النص والتطبيقات ودقة الشاشة ومعايرة اللون.
من المهم التأكيد على أن إعدادات الشاشة يمكن ضبطها وفقًا لتفضيلات الفرد وحسب احتياجاته الشخصية. يمكن للمستخدمين تعديل هذه الإعدادات حتى يحصلوا على تجربة أفضل أثناء استخدام أجهزة اللاب توب الخاصة بهم.
كيف اعدل اضاءة شاشة اللاب توب؟
تعتبر إضاءة شاشة اللاب توب من الأمور المهمة لتجربة استخدام مريحة وسليمة. سنقدم لك طرقًا سهلة وبسيطة لضبط إضاءة شاشة اللاب توب بسرعة وسهولة.
قد يكون التعديل على إضاءة شاشة اللاب توب أمرًا سهلًا في بعض الأجهزة ولكنه يتطلب بعض الخطوات في الأجهزة الأخرى. ابتداءً من ويندوز 10، يمكنك ضبط إضاءة شاشة جهاز اللاب توب بواسطة زيادة أو تقليل سطوع الشاشة بسهولة. إليك الخطوات:
لزيادة إضاءة شاشة اللاب توب في ويندوز 10:
- ابدأ بالذهاب إلى قائمة “Start” واختيار “الإعدادات”.
- اختر “System” وبعدها “تبويب العرض”.
- هنا، يمكنك زيادة سطوع الشاشة عن طريق تحريك شريط الإضاءة الموجود في الجزء السفلي من قائمة الشاشة المنبثقة.
لتقليل إضاءة شاشة اللاب توب في ويندوز 10:
- تابع نفس الخطوات السابقة لفتح قائمة الإعدادات وتبويب العرض.
- انقر على خانة الاختيار “تغيير السطوع تلقائيًا عند تغيير الإضاءة”، ثم حددها لاستخدام هذه الميزة.
هذه الطرق قد تختلف قليلاً على حسب جهاز اللاب توب الذي تستخدمه، لذا يوصى دائمًا بالتأكد من تثبيت تعريف كرت الشاشة المناسب حتى تعمل هذه الطرق بشكل صحيح.
في حالة اللابتوب القديم الذي لا يدعم هذه الخيارات، يمكنك استخدام مفاتيح خاصة موجودة في لوحة المفاتيح لتغيير إضاءة الشاشة. في معظم الأجهزة، يمكنك استخدام مفتاح “Fn” مع الرقم “F10” لتخفيض إضاءة الشاشة. أو يمكنك استخدام مفتاح “Fn” مع الرقم “F2” في أجهزة HP لتقليل سطوع الشاشة.
إليك بعض النصائح الإضافية للعناية بعينيك وتقليل الإجهاد أثناء استخدام الكمبيوتر لفترات طويلة:
- ضبط إعدادات الشاشة لتكون مريحة للعين، مثل تقليل الإضاءة أو استخدام الوضع الليلي.
- تأكد من وجود إضاءة جيدة في المكان الذي تعمل فيه.
- توخى الحذر عند العمل في ظروف إضاءة ضعيفة، حيث يمكن أن يؤدي تفاوت السطوع بين شاشة الكمبيوتر والبيئة المحيطة إلى إرهاق العينين.
الاهتمام بقوة وجودة إضاءة شاشة اللاب توب يساعد على الحفاظ على راحة العين، لذا لا تتردد في تجربة الخطوات المذكورة أعلاه لضبط إضاءة الشاشة وتحقيق تجربة استخدام مريحة.
